新しいことを始める時はまず形からはいるタイプです(笑)
弘法筆を選ばずならぬ、筆を選びまくり。
だから。気になっていたんですよね。キーボードを本格的な高級タイプにすることを。
普段はiMacを使っているので、付属のワイヤレスのアップルキーボードを使用していました。
ところがこのキーボード、デザインはなかなかカッコいいですが、実際使ってみるとそれほど使いやすくない……というよりよくないんですよ。悪くはないけど、よくもない。
キーボードを換えたら生産性も上がるかな?
気になる。気になる気になる……
ええい、使ってみなきゃ分からない!
と、言うわけで、実際に使ってみましたぜよ。
Contents
キーボード界のロールスロイス・東プレREALFORCE
以前から気になっていた、東プレ キーボード REALFORCE108UH-S静音タイプです。
プロのライター達がこぞって絶賛するキーボード界の名品。このキーボードに慣れてしまったら他のキーボードに戻れない程の使いやすさ。
キーの押下荷重45g。重くもなく軽過ぎもせず、ほどよい軽さです。
このキーボード、シリーズにもよりますが、新品で購入すると軽く2万円は超えます。なので、実際使いこなせるか分からない状態だったので、今回はオークションで中古品を入手。気に入ったら新品を買おうと思います。
そのへんは全然こだわりがないので。
ちなみにこいつは13000円くらいで手に入れました。
純正のiMacのワイヤレスキーボードと比較すると、
このくらい大きさが違います!
まあフルサイズの108キーですからね。大きい。フルサイズのキーボードを使うのは久々ですなー。
以前はHHKBとか使っていた時期もありました。
さて、実際に使ってみての感想は?
Windows用キーボードをMacで使うにはKarabiner-Elementsが必要
このキーボードはキー配列がWindows仕様であり、iMacにそのまま接続すると使えることは使えるんですが、非常に使いづらい状態です。一部のキーは表記通りに機能しません。
そもそもMacとWindowsではキー配置が違う。
Macで最も重要なcommandキーは、Windowsにはない(=Controlキー)わけで、色々配置換えしなきゃ使えない!
そこで調べた結果、キーボードの配置をカスタマイズできる方法があることを知り、早速トライ。
正確にはMac用にキーの割り当てが変更できることを確認してから購入に至ったのです。
以下の『Karabiner-Elements』というアプリをインストールして使います。
カスタマイズする際の参考サイト
あれこれ調べて結果、下記のサイトを参考にさせていただきました。
みなと様のサイト MINATORIUM
http://minatorium.com/review/realforce/
Karabiner-Elementsのインストール方法
まず、下記のサイトにてカスタマイザをダウンロード。
https://pqrs.org/osx/karabiner/
ファイル名:Karabiner-Elements-11.6.0.dmg
作者は高山 扶美彦さんという方です。
感謝感謝で使わせていただきます。
なお、ネットで調べてみると、Karabinerとseilという2つのアプリが必要という記述が見られますが、最新バージョンのMacOS・High Sierraで利用する際は、seilが統合されたKarabiner-Elementsだけで大丈夫のようです。よかったよかった。
さっそく作業を進めていきましょう。
ダウンロードしたdmgファイルをダブルクリックで開くと、Karabiner-Elements-11.6.0がデスクトップに現れるので、さらに開く。
ここで別のウインドウが現れて「機能拡張がブロックされました」などとポップアップが出る場合があります。平然とOKボタンを押して進んで下さい。
最新OSのmacOS 10.13 High Sierraにて導入された新しいセキュリティ機能のおかげで、サードパーティ製のアプリをインストールする際に現れる警告です。怪しいソフトはインストールの時点で弾く親切設計なわけですな。
ただ、MacOSは過保護なママみたいな一面があって、「もー◯◯ちゃんったら、あんな不良と付き合っちゃダメよ!」って友達を値踏みするような発言をするわけです、はい。
「うっせーなババア!」と反論したいところですが、親心に感謝しつつ、素直なキャラを演じてあげましょう。
まあ、僕はいつものアレだなと思って、
システム環境設定を開き→セキュリティとプライバシー→一般タブ→下の方の「開発元”〜”のシステムソフトウェアの読み込みがブロックされました。」横の「許可」ボタンをクリック→拒否られたら左下の「変更するにはカギをクリックします」を押し、ログインパスワードを入れて許可。と、進んでしまいました。
(画面はキャプってないので、何となくできるんだな、と思っておけばOKです)
出てきたウインドウ中のファイル『Karabiner-Elements.sparkle_guided.pkg』を開く。
インストーラが起動します。
ウインドウの指示に従って進む。『続ける』を押す。
インストールに成功すると、Karabiner-Elements Preferences(設定画面)が出るので設定していきます。
まず上に並んだ『Devices』タブを選択し、キーボードを選択。
自動的にキーボードの種類を読み取ってくれているようで、機種名がすでに表示されているのでそれを選択します。
肝心の東プレキーボードは、上のインストールを行う前に、iMac背面のUSBコネクタへ接続しておきました。きっと勝手に認識してくれたのだと推測しています。
あ、この段階に至る前に、ひょっとしたらキーボードを接続した直後に、こんな画面が出たかもしれないです。↓
もし出ていたら、指示どおりに進みます。
こんな感じでこのキー押せや、今度はこっちな、と指示してくれます。んで最後に、JISキーボードを選択。
これで認識してくれました。
解説に戻ります。
個別のキーのカスタマイズを行う
次に行うのが、Simple Modificationsタブを選択し、左下のAdd itemボタンをクリックする。
空白のプルダウン項目が出るので、一つ一つ設定していきます。
まず最初に、「Target Device:」というプルダウンメニューが真ん中上の方にあるので、For all devicesから自分が使うキーボードを選択して下さい。
使うキーボード全部に同じ設定をするならこのままでもいいと思います。
さあ、いよいよ個別のキーを設定していきます。
今回設定したのはこんな感じです。
左下から、caps lock、option、⌘(command)、英数、スペースバー、かな、⌘、option。
で、左の真ん中はWindowsだとcaps lockキーが来る位置ですが、Macの場合はここにControlキーが来るので、同じControlキーを設定。
アプリケーションキー(右のAltキーの右隣にある小さいキー)は現時点では無設定。Macでは作動しません(エディタを使うと変な色付き数字「10」ってのが出るけど……意図して設定したわけではないので無視)。
今後何かに割り当てる予定です。
そして、目玉は左上。
そう、半角/全角キーですよ。これはMacにはない機能です。Macの場合は、スペースバーの左右に英数キーとかなキーがあるため、手元で簡単に切り替えられる。逆に左上隅の位置には、Macでは『esc』キーが来ます。エスケープキーです。
REALFORCEでは、最も左上のfunctionキーの並びにあるため、不要です。
そこで、何とか半角/全角キーを置けないか。
方法を探しました。
Macにはない、半角/全角キーを設定する
さて、半角/全角キーですが、これなんて言う名前なんだろ?
と疑問がわいたところで、どうやってやるか。あれこれ探して設定したのはいいんですが、しばらくして振り返ろうとしたら、どうやったか分からなくなってしまい……。
探して探して、ようやく見つけました。
いや、別に無変換/変換キーで切り替えできるんだから別によくね?と思い当たった時はすでに2時間近くたっていた(……全身疲労感)。
まず、さきほどのキー設定ウインドウに戻ります。
真ん中あたりのタブ『Complex Modifications』を選ぶ。
左下の『Add rule』を押す。

開いた画面の『Import more rules from the Internet (open a web browser)』ボタンを押す。
すると、ブラウザでWebサイトが開く。
目次の、その他をクリックする。と、一番下まで飛んだら、左下にある『その他の例』というリンクをクリック。
『input_source_if,input_source_unlessの例』( 『例』の代わりにexampleとあるかも)の、
右側にあるインポートボタンをクリック。
すると、元の設定画面に戻るので、
一番下の行に新しく『Toggle input sources (English or Japanese) by grave_accent_and_tilde』という文字列が出現していますので、右側の『Enable』を押す。
はい、この画面になったら完了です。お疲れ様でした!
設定のコツとしては、キーボードの表記と違いすぎると逆に混乱するかな?と思い(タイプ中はほとんどキートップは見ないのですが)多少控えめに改造しました。
なお、PrintScreen、ScrollLock、PauseボタンはMacでは使わないし機能しないので、今後何か別の役割を当てるつもりです。
キー設定は使いながら微調整するのが正解
キー配置に関しては、実際に使ってみないと使い勝手がいいか悪いか、なんとも言えないのが正直なところ。
元々JISキーボード派なのでほぼ問題ないと思ってたんですが、設定を終えて文字を打っていると出てこない文字があることに気付きました。
たとえば、こんな文字。
『=』
『〜』
『(』は、『8』のキーじゃなくて隣の『9』で、『)』も隣の『0』キーだったり。
これは、MacOS側で設定しなおすことで解決しました。
『システム環境設定』→『キーボード』タブ→「キーボードの種類を変更…」を押す→
すると、上の方で説明したキーボード設定アシスタントが開きます。
キーボード設定が済めば、上記のキーのずれが解消し、無事キー表記どおりに『=』、『〜』、『「』、『」』が出るようになりました。
さあ、ようやく思いっきりタイピングする時がやってきました!
打鍵感を感じるため、試し打ち。
スコスコスコスコスコスコ……
すこすこすこすこすこ……
か、軽い!
感触が心地よい!癖になるぅ〜。
これで脚本もバリバリ書けるぞ〜!
と期待して、頑張ります。
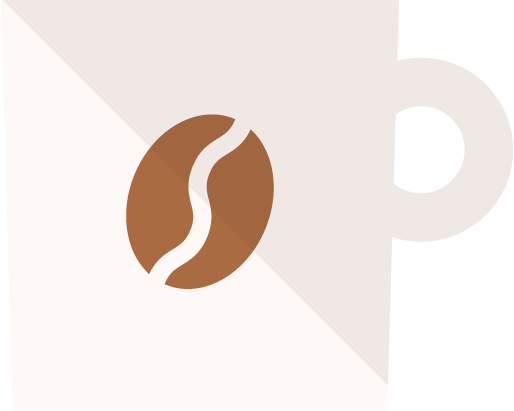 4th Place
4th Place 



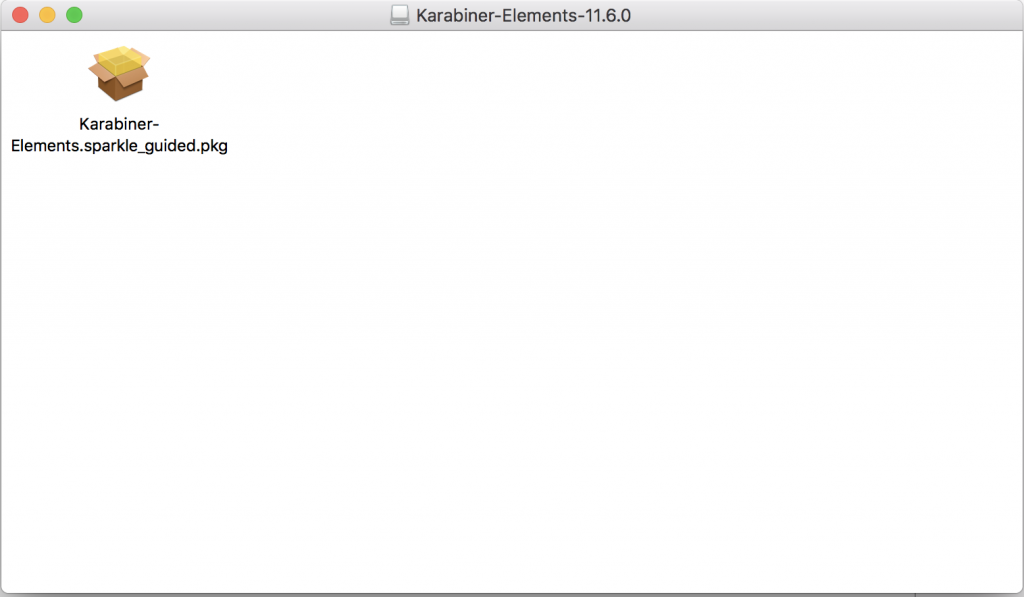
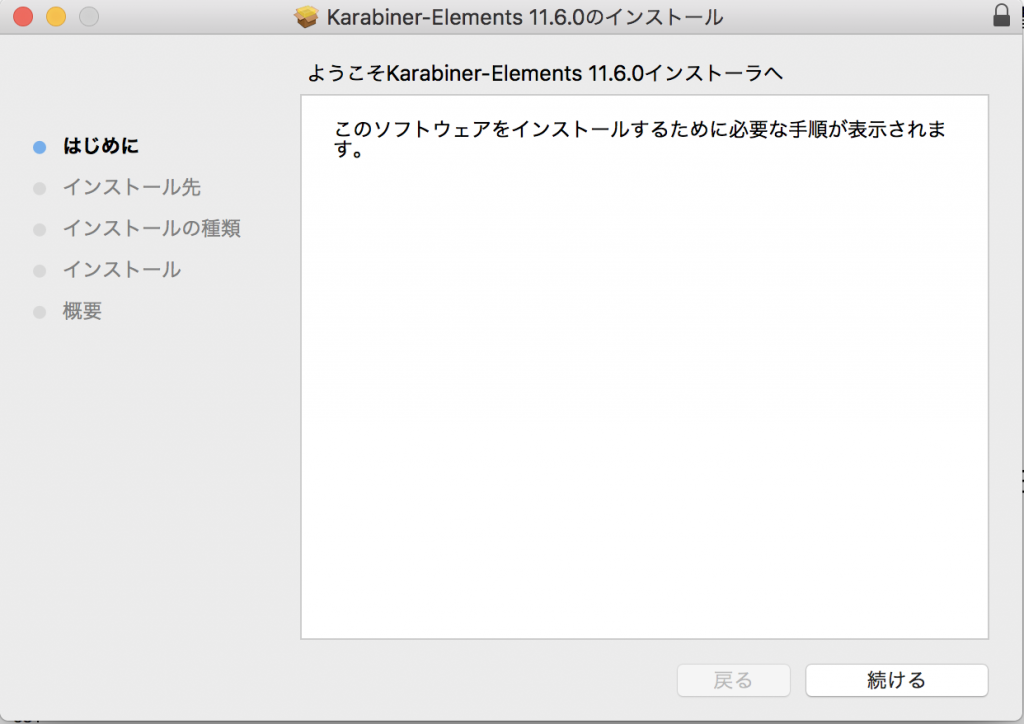
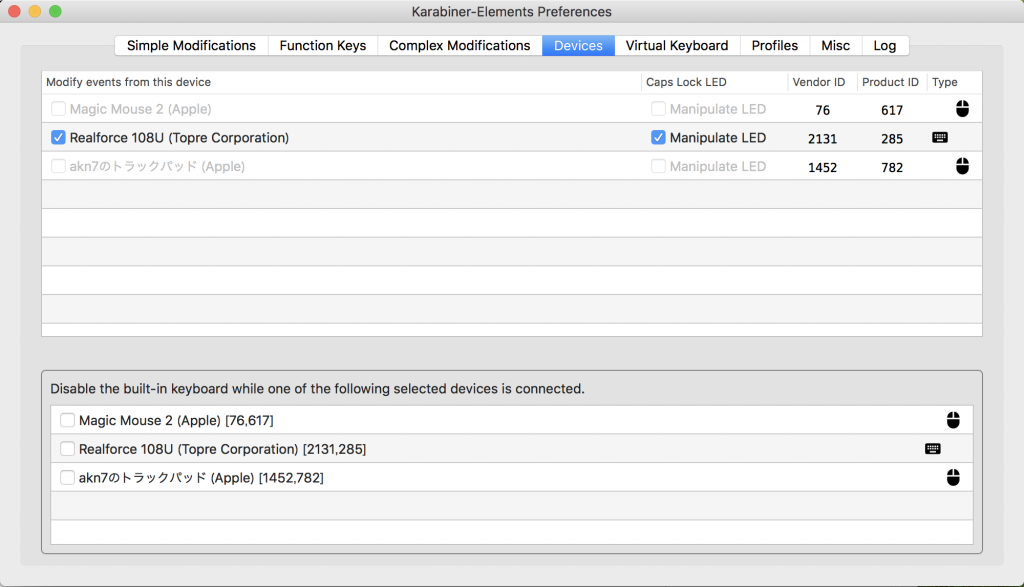
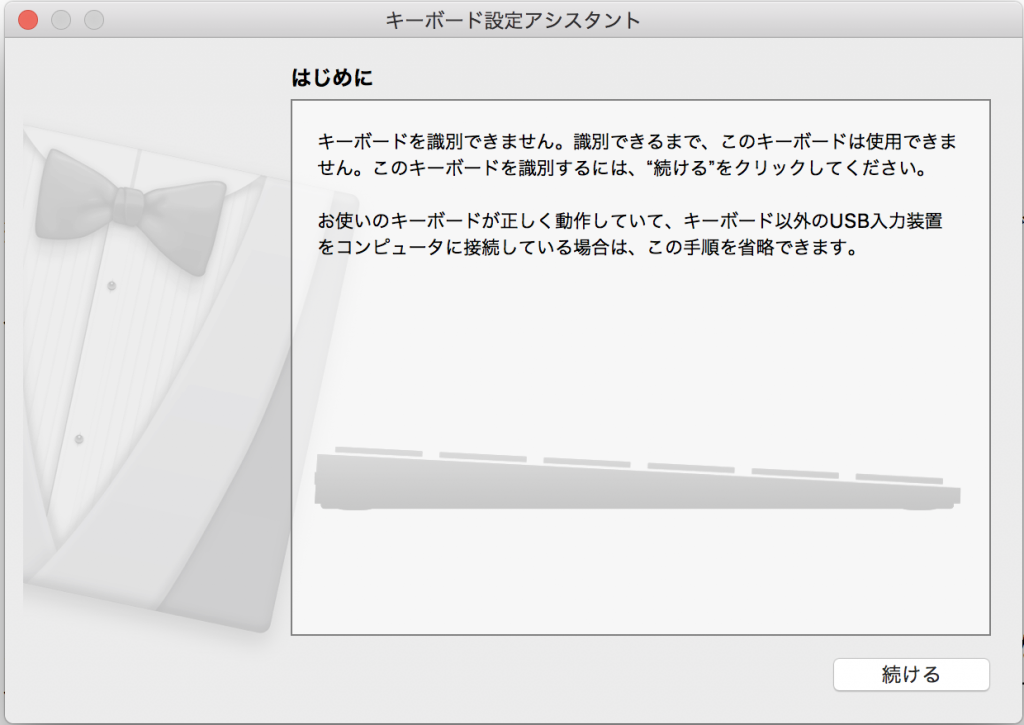
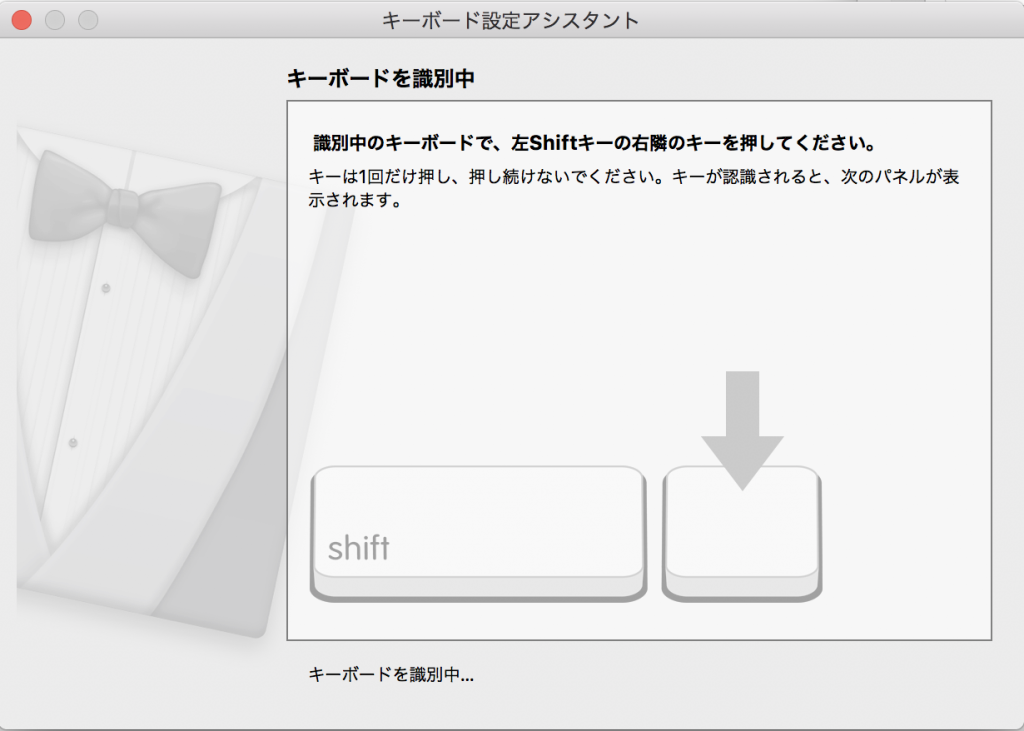
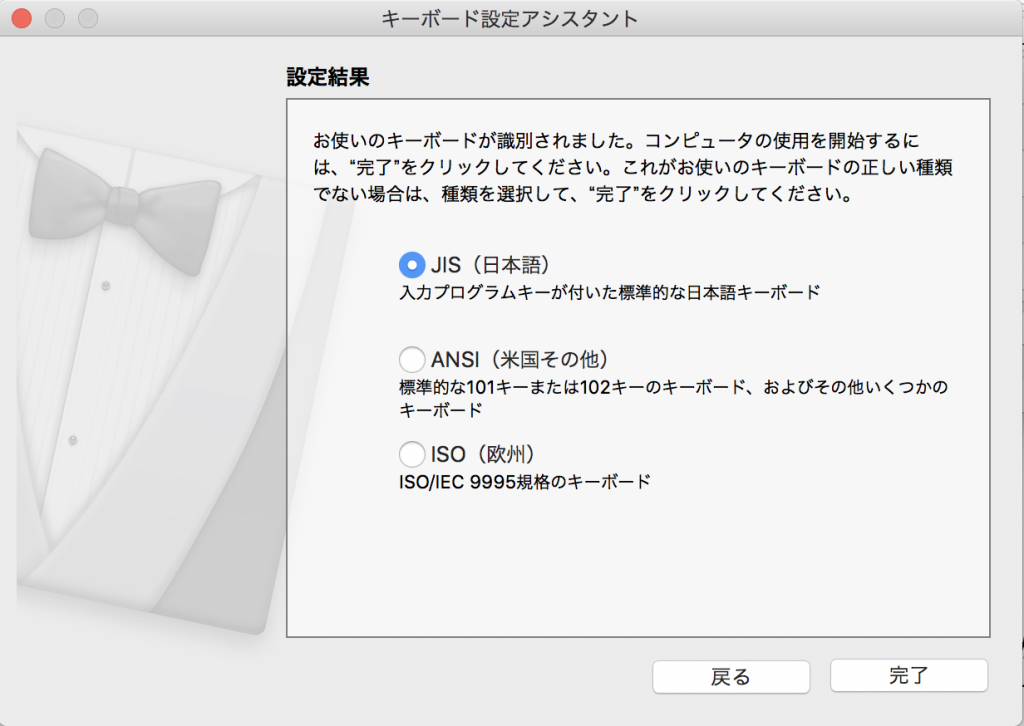
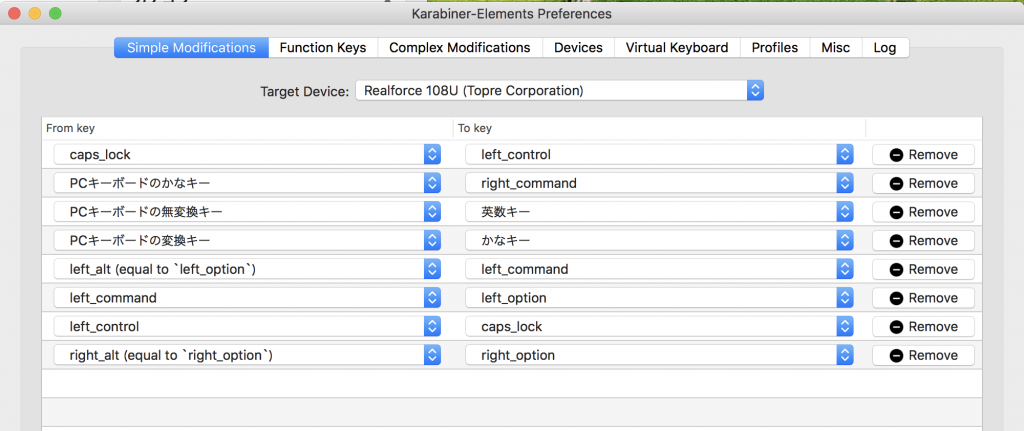

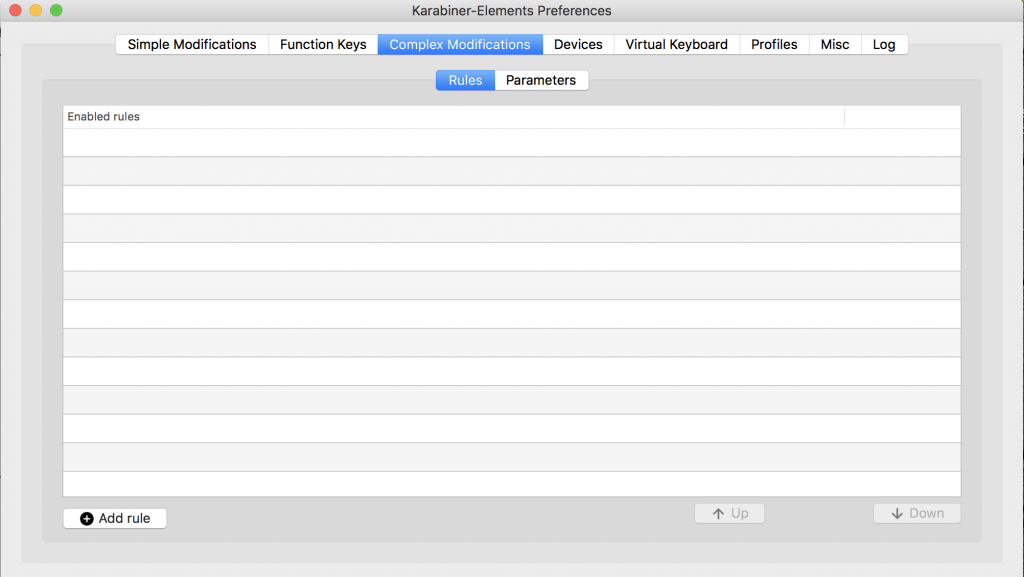
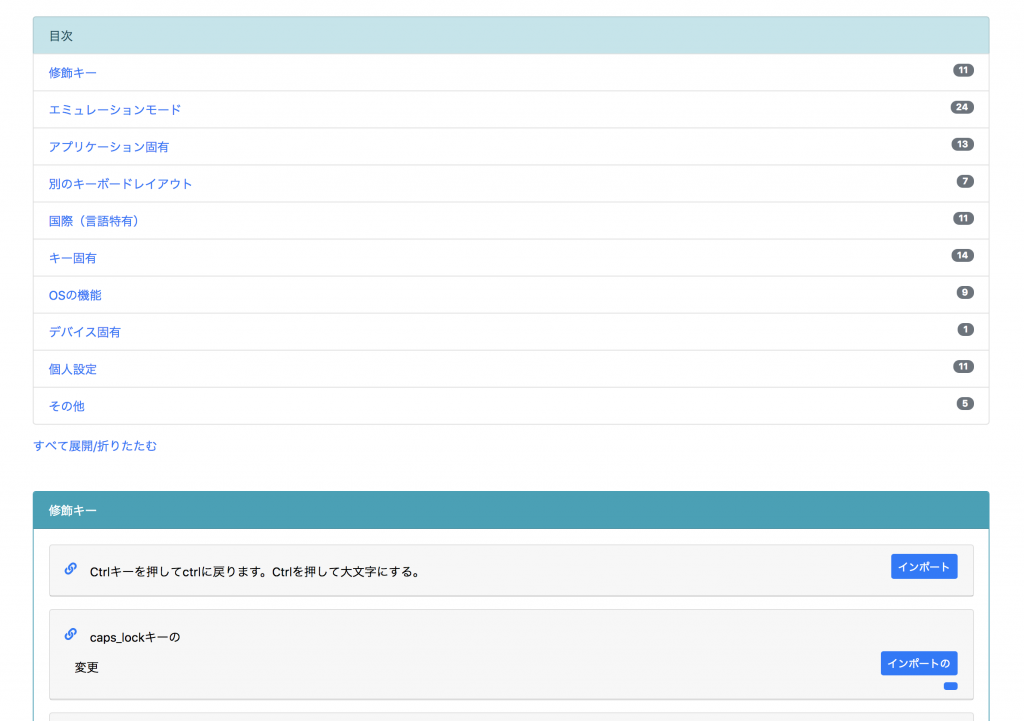
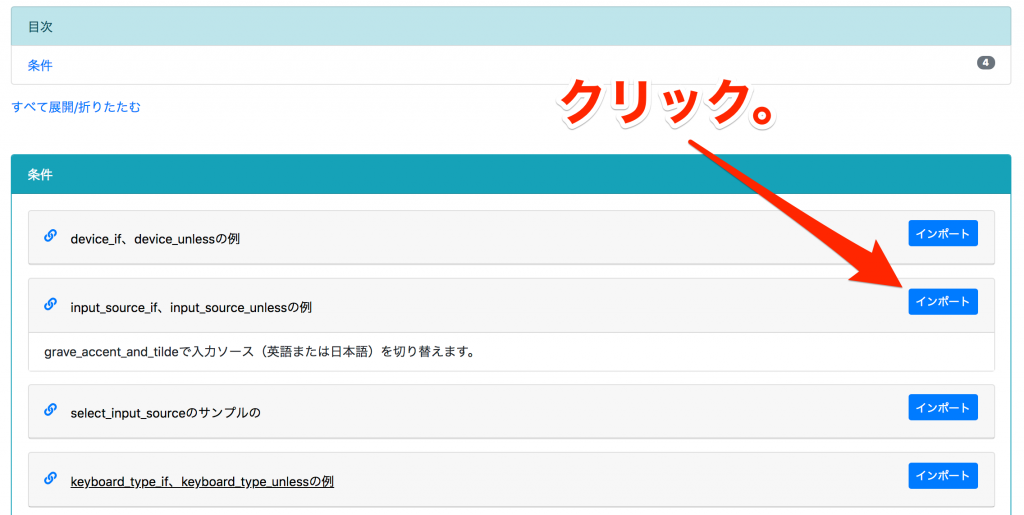
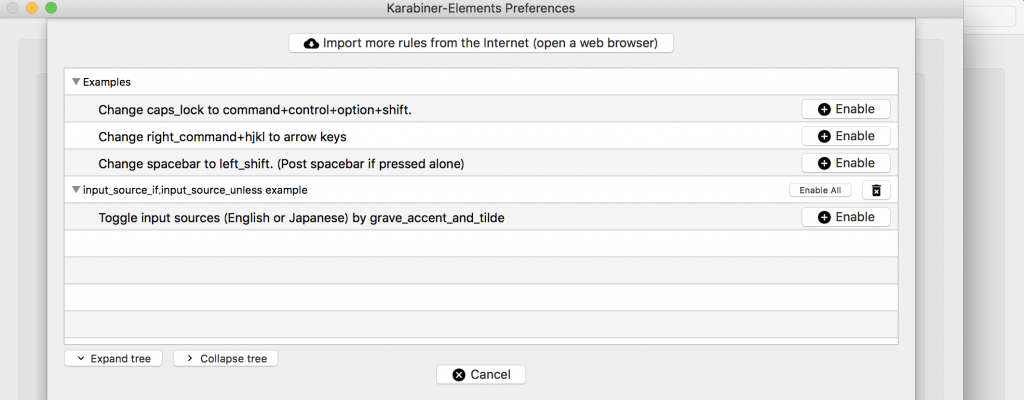
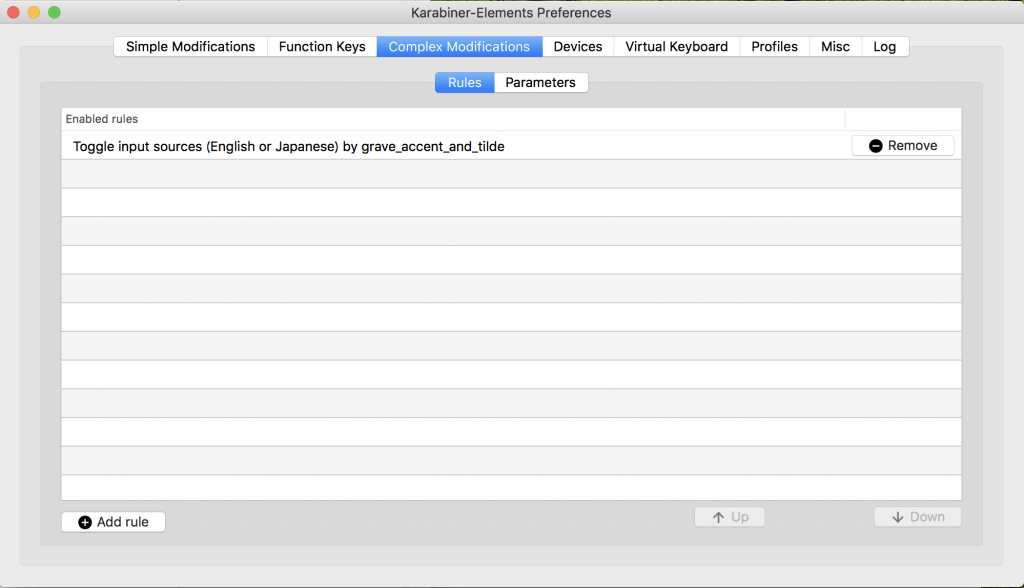
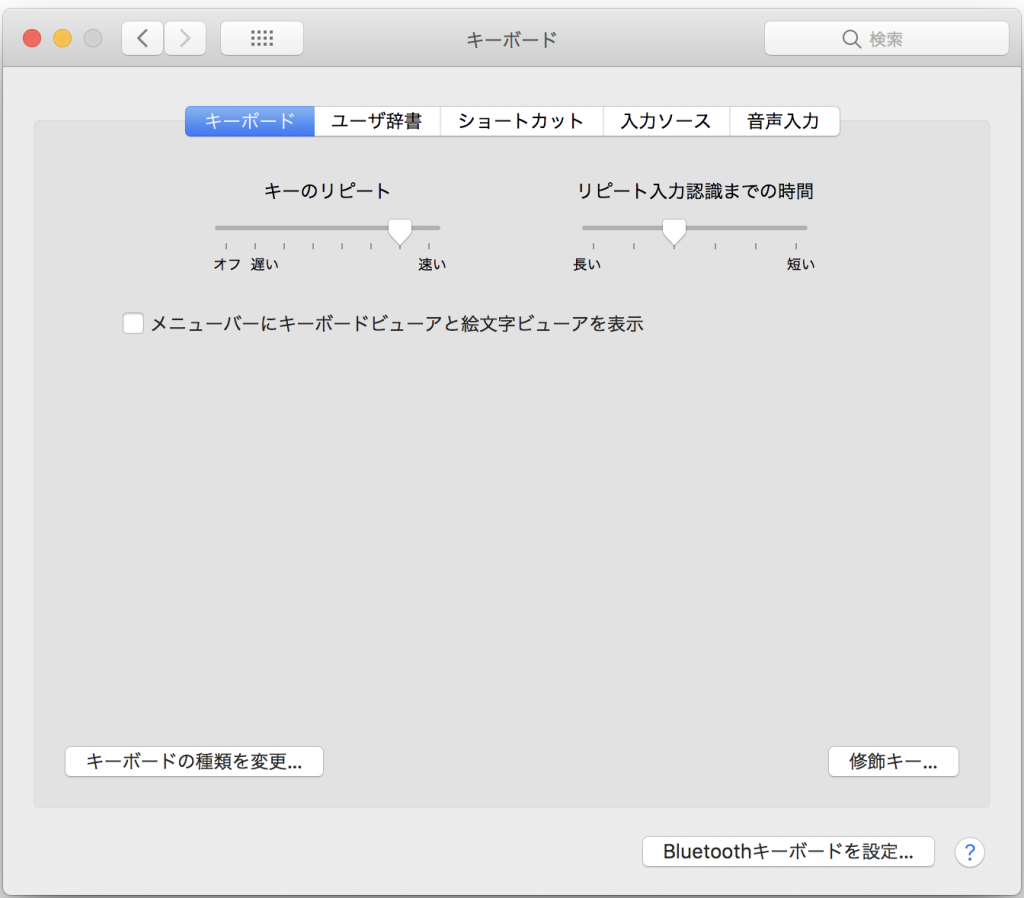

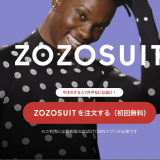
Minatorium運営を運営しております、みなとと申します。当ブログをご覧いただきありがとうございます!
コメントありがとうございます。
みなと様のブログが分かりやすく、今回の記事を書く上でとても参考になりました!
Karabiner-Elementsについて詳しく拝読させていただきました。
現在Macのマジックキーボードを使っていますが、REALFORCEのキーボードを使うと元に戻れないとのことで、私も憧れており購入を検討しています。
そこで少しアドバイスお願いします。
R2TL-JPV-IVを検討しておりますが、REALFORCEのどの機種でもKarabiner-Elementsでキー変更可能でしょうか。機種により使用不可はないのでしょうか。
岩出 理様
うわー、お返事できなくて、申し訳ありませんでした!
久しぶりにコメントを見たので、遅くなりました。
ご質問の件ですが、私自身がそのキーボードを持っていないので、できるかどうか分からないというのが正直なところです。
調べたところ、テンキーがないタイプですね。
Karabiner-Elementsの設定画面で、Macがキーボードを認識していれば、各々のキーに何を割り当てるかが
選択できます。
なので、おそらく各キーに好きな役割を当てればいいので、使うことは可能だと思います。
あくまで予想ですが。
逆に、キーボードを認識できない可能性はあります。ただREALFORCEそのものが認識できるし、
キー数が少ない分にはできない理由にはならないかと。
ただ私には保証ができません。
お役に立てず、申し訳ありません・・・。